
以前書いた「ブログ書くのに時間がかかりすぎ問題」の中で、時間がかかる原因の1つに「まとまった時間が取れない」があった。
今回はこの「執筆時間の確保」に関するとりとめのない話をしようと思う。
執筆時間確保のために
スマホでブログを書く
幸い、私達はスマホでブログが書ける時代に生きている。
スマホの普及により、パソコンより触れている時間が圧倒的に長い。思い立ったらすぐ着手することができる。
私の場合、ブログ記事の文章はほぼ全部スマホで書いておき、あとからパソコンで確認・微調整する手法をここしばらく取っている。
スキマ時間の利用
普段の生活で、パソコンを構えて座ってゆっくり執筆に取り掛かれる日はほとんど無いに等しい(あっても稀である)。
そんなわけで、スマホを手にしているスキマ時間を極力執筆に充てることで、なんとか時間を確保している。
私の場合、平日のスキマ時間はこんな感じである。パソコンを開けるのは寝かしつけ後。
保育園→会社︰約70分
昼休み︰約60分
会社→保育園︰約70分
夕食後〜入浴前︰約30分
寝かしつけ後、寝つくのを待つまで︰約40分(寝落ちすればゼロ!)
家事終了〜寝るまで︰日によって変動(寝落ちすればゼロ!)
スキマ時間の全てをブログに費やせるとは限らない
上記の時間は最大値であり、この全てを執筆に充てられているわけではない。
twitter.com昼休みはブログ執筆全振りか、ゲーム&Twitter情報収集のどちらかになってしまうな…。これに食事処への移動もあるから割ける時間は少ない。
— みるく🏡娘たち可愛いよbot 👧6y👶1y (@3865oiseau_bleu) 2018年10月26日
やりたいこと沢山あるけど1時間は短い。。
- おうちSlackのチェック・情報収集(随時)
- 他の人のブログを読む(随時)
- 遅れそうなら勤怠連絡(通勤時)
- ポケモンGO*1のボール集め(昼休み移動中)
- 娘と戯れる(夕飯後)
- スマホゲームのイベントを進める(寝かしつけ後)
- 旦那とおしゃべり(家事終了後)
- 銀行へ行く・買い物する(不定期)
- 同僚とランチ(不定期)
- 調べごとなど(不定期)
といった、ブログ運営以外の用事もある。以前よりもだいぶ割けられる時間が減ったが、ブログ以外のことも進めないとかえってストレスになってしまう。
記事執筆以外にもやることが多い
また、休日はたまにぽっかり自由時間が訪れることもあるが、執筆しようと思う一方で、
- GoogleAnalyticsのレポート見たいな…
- このへんのCSS直したかったんだ…
- あの記事リライトしたかったのよね…
- 今度書く記事の写真加工しよう…
などと、執筆以外でやりたかったブログタスクが浮かんできてしまい、相対的に執筆時間が減ってしまう。
twitter.comいつも通勤電車内+昼休み+寝かしつけ後のわずかな時間でブログ記事書いてるんだけど、今日みたいに早めに自由時間を得るとどうも他のこと(ブログのメンテナンスとか解析とか)に費やしてしまう。。早く記事上げたい反面、メンテももう少しじっくり取り組みたいし…
— みるく🏡娘たち可愛いよbot 👧6y👶1y (@3865oiseau_bleu) 2018年10月16日
新しい記事を出すことは重要だが、サイトの見直し・メンテナンスもしたいところなので悩ましい。。
執筆スピードを上げるために
ここからは、私なりに記事執筆に集中するためにやっていることを挙げる。
Markdownモードで書く
はてなブログでは「見たまま」「はてな記法」「Markdown」の3種類から選べるが、Markdownが私にとって一番ストレスフリーなのでデフォルト設定にしている。
利点1︰構成検討しやすい
Markdownモードでは#の数がhタグの数値(h3とか)に相当する。
執筆する前に大まかな見出しだけを書いて記事の構成を考えるが、「ここh3じゃなくてh4だな…」と思ったら#を増やせばよく、非常にわかりやすい。
見たままモードだと文字選択→見出しボタンを何度か押す、という手間があり、デザインによってはh4とh5が見分けつかずに見過ごしたこともある。。
利点2︰HTMLタグがそのまま使える
見たままモードでは「HTML」という別タブを見ないとHTMLの直接編集ができない。また、書くうちに意図しない改行や段落やらがポコポコついて非常にイライラする。
その点、Markdownモードなら記法さえ習得すれば書いた通りに反映されるのでわかりやすい。記事中にHTMLタグが混在していても問題なく、表もリンクも装飾もアフィバナーも、文章を書きながらスムーズに設定できる。
- 「#」を増減させるだけで見出しの階層を変えられるので、記事の構成を考えるときに便利
- HTMLタグがそのまま使えるので、文字装飾やアフィバナーなどを設置しやすい
PC版しかできないことを減らす
はてなブログの場合、スマホ版/アプリ版でできることは限られており、よく使う機能がPC版にしかないこともしばしば。。
(追記)↓のカスタムURLはいつの間にかスマホ版でもできるようになってました。よかったよかった。
twitter.comこれ何度でも言うんだけどスマホ版でカスタムURL設定できたら楽なのに…!もっと言うならスマホアプリで…!
— みるく🏡娘たち可愛いよbot 👧6y👶1y (@3865oiseau_bleu) 2018年9月15日
アプリ起動→ブラウザでスマホ版開く→PC版リンク踏む→カスタムURL欄を編集する、ってスマホでできるにはできるけど手間が。。#はてなブログ https://t.co/4RlTP1MhVQ
しかし、そのためにパソコンを開くのは非効率なので、できる限りスマホで完結できるようにしている。
アフィリエイト周りのデバイス間共有
- 各種ASPサイトのブックマーク
- カエレバのユーザー設定
Chromeをパソコン・スマホで共有しているので、同じブックマークを見ることができる。
また、カエレバにはユーザー設定の引き継ぎ機能があるので、スマホでも使えるようにしておくと便利である。
ここにこのバナー/商品リンクを貼ろう、と思ったとき、スマホでサッと探して貼り付けることができる。
頻出タグを辞書登録
主にアプリ版を使っているが、文字色や目次、過去記事貼り付けなどのボタンが無い。そこで、スマホの辞書ツールで以下のようなタグを登録している。
- 目次
[:contents] - リンク埋め込み
[:embed:cite] - 文字色・サイズ
<span style="color: #0000cc"> - ラインマーカー
<span class="marker_y"> - span閉じタグ
</span> - 囲み枠
<div class="box10"><p></p></div> - 表(行見出し)
||||--|--||||||| - 表(列見出し)
<table><tbody><tr><th></th><td></td></tr></tbody></table> - 改行
<br/> - 箇条書きリスト
<ul><li></li></ul>
スマホ版からPC版管理画面を編集
- 記事概要の入力
- アイキャッチ画像の変更
これらはどうにもならないので、スマホ版編集画面下部にある「PC版」リンクを踏んで無理矢理やる。。
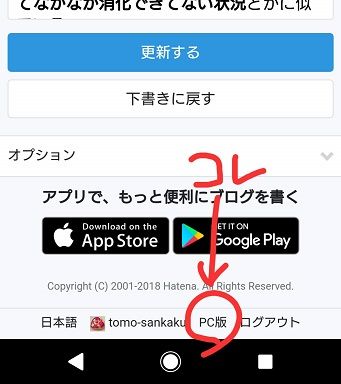
ただ、スマホからPC版をいじるのもしんどいので、画像編集やデザイン調整でパソコンを開いた際にやっておくことも多い。
まとめ
ブログ執筆時間を捻出するために私がやっていることをまとめてみた。
しかし、スキマ時間ばかりだと集中力が続かなかったり、他のことができなくなってしまったりするので悩ましいところである。
つくづく「ブログ執筆のための休暇がほしい…」と思う今日このごろ…。。
*1:しばらくやっていなかったが、娘が興味を持ったのでゲームを再開している。進化シーンを見るのが好きらしい。